セミナー開催前のご案内
本資料ではプロフェッショナルセミナー講師様の
登壇時の参加者様向けのご案内手順をまとめます。
極力参加者様に向けた話し言葉で記載しています
セミナー冒頭での説明・カンペ等でご活用ください。
1、動画保存・写真撮影のルール
動画保存について
・本セミナーは動画記録を行いますが、参加者様へのアーカイブ配信はございません
・本動画はペライチ社のサービスにて活用させていただくことがあります。
・声が入ると動画に記録される場合があります「マイクON状態での発言」には注意してください
ご不安な方は画面OFF・お名前を本名以外にする などの対応をいただければ安心です。

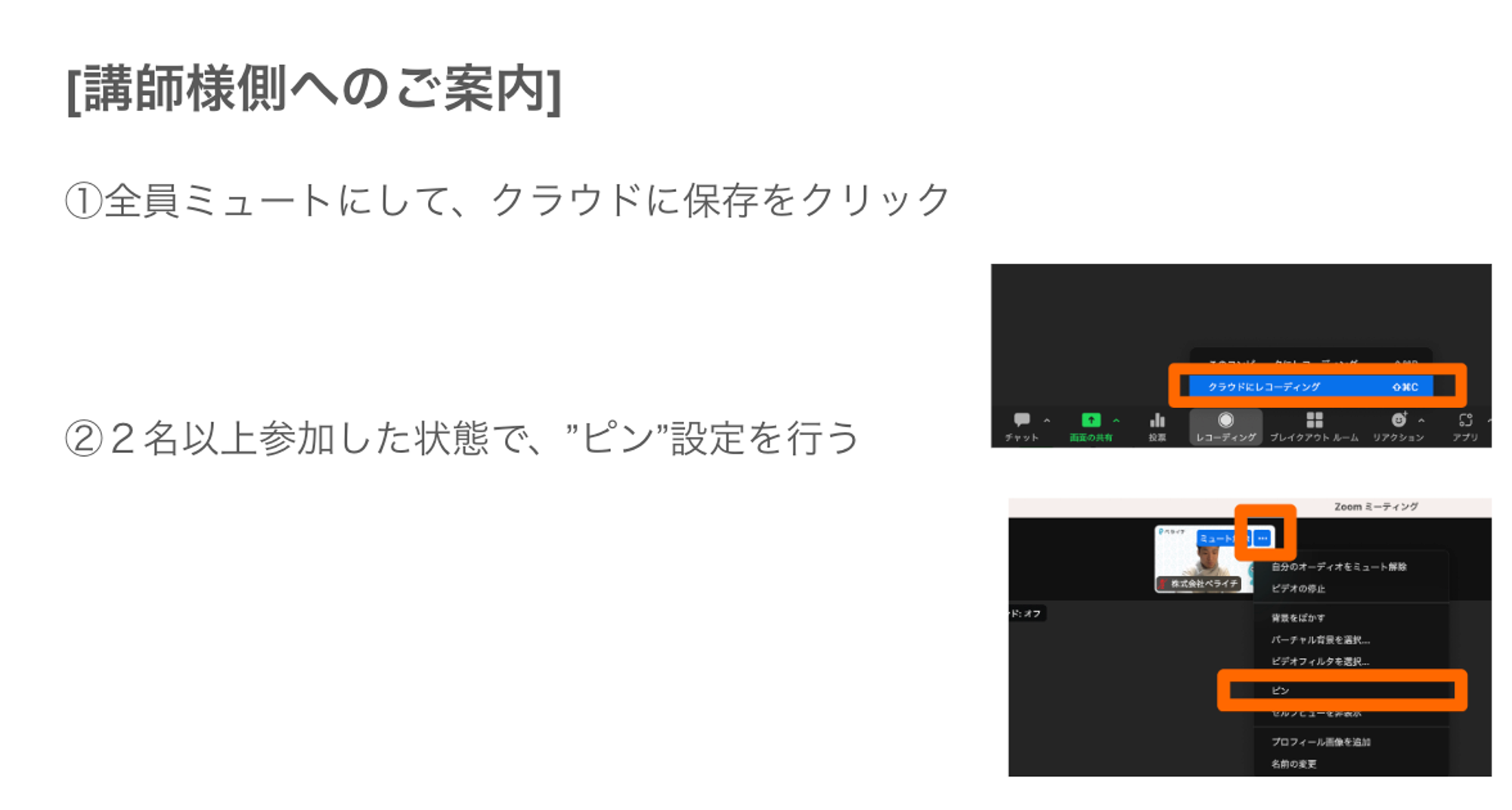
写真撮影について
ZOOMのセミナー中の様子を画面ショット(画面保存)させていただくことがあります
利用用途は、講師様のブログ記事・SNS投稿で利用されることがありますので
撮影NGだよ!という方は、画面OFFでご参加ください。
2、ZOOMに関する質問についての対策
ZOOMから音が聞こえないなどのような、ご質問には回答ができません。
ZOOM公式ヘルプページをご参照の上、ご自身で対応をお願いいたします。
音が聞こえない時は? ↓ こちらをクリックしてヘルプページを読んでみましょう
解決できずにセミナーに参加できなかった。聞き取れなかった場合も、
Zoom操作や次回の機会に参加をご検討くださいませ。
3、途中退室・途中入場のフォローについて
自由に入退室いただけますが、内容を合わせて調整することはありません。
その場合、動画配信等の個別フォローも行っておりませんので、ご留意くださいませ。
4、迷惑行為について
回答に窮する質問を繰り返しぶつけて問いただす
突然ミュートを解除して喋り始める
と言った行為は、他の参加者の方に不快な気分を与えてしまいます。
こういった行為について
弊社担当や講師様が”判断”して 突然退室させられてしまうことがあります。
誤解されるような行為は控えていただきますようお願いします。
ルールを守って、皆さんで気持ちよく学んで参りましょう!